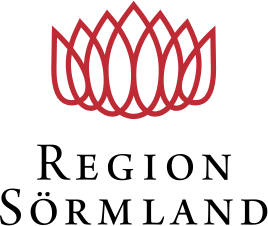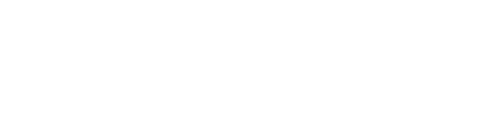Web Access med bilder
Uppstart visas steg för steg med skärmbilder.
Åtkomst till Region Sörmlands nät via Internet
Enkel adress: https://samverkan.regionsormland.se/distansarbete
Så fungerar Poinsharp app eller dosa
För att höja säkerheten vid inloggning utifrån, har du en app på din mobil/surfplatta som ger dig engångslösenord. (Se separat instruktion för att hämta och aktivera Pointsharp-appen). Varje gång du öppnar appen genereras ett 6-siffrigt engångslösenord, som är giltigt en begränsad tid. Engångslösenordet tillsammans med ditt användarnamn och ditt lösenord höjer säkerheten, när du loggar in mot Region Sörmlands nät. Tänk på att alltid logga ut korrekt, annars kan problem uppstå vid nästa inloggning.
Pointsharp
Varje engångslösenord går endast att använda en gång. Anger du felaktiga inloggningsuppgifter, måste du generera en ny kod från appen.
Lägg till webaccess.dll.se som tillförlitlig plats (IE)
Gör detta på andra privata datorer, gäller i Internet Explorer. Görs inte på Region Sörmlands datorer.
Ange https://samverkan.regionsormland.se/distansarbete i din webbläsare.
Välj inloggning: Web Access
Följ sedan instruktionen i bildrutan. Klicka på alternativet "verktyg" (kugghjulet).
Verktygsikon
Via rullgardinsmenyn väljer du alternativet "Internet options"/"Internet Alternativ".
Verktyg, Internetalternativ
Steg 1. Gå till fliken "Security"/"Säkerhet".
Steg 2. Klicka på ikonen för "Trusted sites"/"Tillförlitliga platser".
Steg 3. Klicka på knappen "Sites"/"Platser".
Säkerhet, Tillförlitliga platser
Lägg till följande webbplats i zonen: https://webaccess.dll.se
Steg 1. Tryck på knappen "Add"/"Lägg till" för att lägga till sidan.
Steg 2. Tryck på knappen "Close"/"Stäng" när du är färdig.
Lägg till Tillförlitliga platser
Tryck på "OK" för att stänga fönstret.
Avsluta med OK
Logga in
Surfa till https://samverkan.regionsormland.se/distansarbete
Välj alternativ för inloggning, beroende på dator: Web Access
Därefter visas följande sida i webbläsaren:
Inloggning Web Access
Vanlig inloggning
Logga in enligt instruktionen nedan med annan dator. Om du använder regionens dator behövs inte Pointsharpkod, då visas bara de två första fälten (Användarnamn och Lösenord).
Ange inloggningsupppgifter
Installation av Citrix Workspace app
Gäller på PC med Windows och Internet Explorer. Om du ansluter från en annan privat eller publik dator så är risken stor att det inte finns någon Citrix Workspace app installerad. Citrix Workspace app behövs för att starta Skrivbordet eller övriga publicerade applikationer, och måste därför vara installerad på den PC som du ska ansluta ifrån. En modern webbläsare som hanterar HTML5 fungerar också utan att installera Citrix Workspace app då hanteras applikationerna och Skrivbordet som en flik i webbläsaren.
Beskrivning av hur du går till väga för att installera Citrix Workspace app med webbläsaren Internet Explorer 11
När du loggar in så görs en kontroll av PC:n som du ansluter ifrån, för att ta reda på om Citrix Workspace app är installerad eller inte. Denna kontroll kräver att du trycker på några knappar och svara på några frågor för att komma vidare.
Följ instruktionen i bildrutan för att ladda ner Citrix Workspace app.
Ladda ner Citrix Workspace app
Följ instruktionerna i bildrutan. När du har tryckt på "Download Citrix Workspace app for Windows" visas nedanstående. Spara den på en plats (typ nedladdat) och välj "Kör som administratör".
Starta "Run as administrator"
Tryck på "Start" för att installera.
Starta installationen
Bocka i "I accept the license agreement", tryck sedan på "Next".
Acceptera licens Citrix Workspace
Bocka inte i "Enable single sign-on", tryck sedan på "Installera".
Installera
Installationen påbörjas, vänta.
Installationen påbörjas
Installationen pågår, vänta.
Vänta medan installationen pågår
Tryck på "Finish", tryck inte på "Add Account" (addera inget konto).
Installationen slutförd
Installationen är avslutad. Nu kan man starta "Skrivbordet" och/eller valbar applikation från portalen.
Starta "Skrivbordet" och övriga applikationer
Efter en lyckad inloggning kommer du till en portalsida som visar dina tillgängliga Applikationer på fliken APPAR, om du har några beställda applikationer. På fliken SKRIVBORD hittar du ditt/dina tillgängliga Skrivbord.
Flikar SKRIVBORD och APPAR
För att starta t ex "Skrivbordet", klickar du på fliken "SKRIVBORD" och sedan ikonen för "Skrivbordet".
Skrivbordet
Väl inne i Skrivbordet eller annan applikation är arbetssättet det samma som du är van vid, inkl logga in/logga ut.
Microsoft Officeprogrammen är tillgängliga från skrivbordet. Från Startknappen (den vita flaggan) väljer du vilket program du ska starta i listan. Outlook, Word, Excel, Internet Explorer, Edge mm. Efter första gången du öppnat Outlook eller Internet Explorer, finns ikonen upplagd till höger om Startknappen i Aktivitetsfältet.
För att logga ut från "Skrivbordet" finns flera sätt.
Alt 1.
- Klicka med höger musknapp på "Startknappen" och välj "Stänga av eller logga ut"
- Välj sedan "Logga ut"
Skrivbordet - Logga ut alt 1
Alt 2.
- Klicka med vänster musknapp på "Startknappen"
- Klicka sedan på "ditt kontonamn"
- Klicka sedan "Logga ut"
Skrivbordet - Logga ut alt 2
Därefter måste du logga ut från portalen. Välj "Logga ut" i menyn.
Logga ut
Efter 20 min loggas du automatiskt ut från portalen, men du är fortfarande inloggad i den aktiva applikationen/"Skrivbordet".
Om du blir utloggad och vill logga in igenn, så måste du stänga ner webbläsar-fönstret och utföra samma procedur som återfinns under kapitlet "Logga in" > "Vanlig inloggning".
Support
Servicedesk IT: 016-10 53 50, val 2